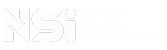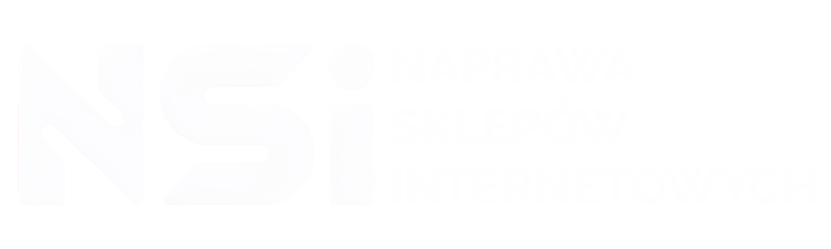- Możesz użyć pluginu takiego jak “Advanced Custom Fields” (ACF), który pozwala na dodawanie nowych pól do produktów i wyświetlanie ich w liście produktów w panelu administracyjnym.
- Jeśli jesteś zaawansowanym użytkownikiem, możesz edytować plik functions.php swojego motywu, aby dodać nową kolumnę i użyć funkcji “manage_edit-product_columns” i “manage_product_posts_custom_column” do określenia jaki atrybut ma być wyświetlony i jak ma się to stać.
function custom_product_columns( $columns ) {
$columns[‘product_attribute’] = ‘Product Attribute’;
return $columns;
}
add_filter( ‘manage_edit-product_columns’, ‘custom_product_columns’ );// Populate the new column with attribute data
function custom_product_column_values( $column, $post_id ) {
if ( $column == ‘product_attribute’ ) {
$attribute = get_post_meta( $post_id, ‘_product_attribute’, true );
echo $attribute;
}
}
add_action( ‘manage_product_posts_custom_column’, ‘custom_product_column_values’, 10, 2 );Jeżeli chcesz użyć na przykład marki produktu do wyświetlania w dodatkowej kolumnie, możesz użyć innego parametru:
function custom_product_columns( $columns ) {
$columns[‘product_brand’] = ‘Brand’;
return $columns;
}
add_filter( ‘manage_edit-product_columns’, ‘custom_product_columns’ );// Populate the new column with brand data
function custom_product_column_values( $column, $post_id ) {
if ( $column == ‘product_brand’ ) {
$terms = get_the_terms( $post_id, ‘product_brand’ );
if ( !empty( $terms ) ) {
foreach ( $terms as $term ) {
echo $term->name . ‘ ‘;
}
}
}
}
add_action( ‘manage_product_posts_custom_column’, ‘custom_product_column_values’, 10, 2 ) - Inna opcja to skorzystanie z pluginów typu “Custom Columns” lub “Custom Field Suite” dające możliwość edycji i dodawania kolumn w panelu administratora, możesz wybrać odpowiedni atrybut dla produktów i go wyświetlić w nowej kolumnie.
Przed przystąpieniem do edycji plików zalecam robienie kopii zapasowej, oraz działanie na kopii
Teoretycznie, nie ma sztywnego limitu co do liczby niestandardowych kolumn, które możesz dodać do listy produktów w WooCommerce. Jednakże, praktyczne ograniczenia mogą wynikać z kilku czynników:
Szerokość ekranu i czytelność: Zbyt wiele kolumn może sprawić, że interfejs stanie się nieczytelny, szczególnie na urządzeniach z mniejszymi ekranami.
Wydajność: Każda dodatkowa kolumna może wymagać dodatkowych zapytań do bazy danych, co może wpłynąć na wydajność panelu administracyjnego, szczególnie przy dużej liczbie produktów.
Zarządzanie: Zwiększenie liczby kolumn może utrudnić zarządzanie i szybkie znalezienie potrzebnych informacji.
Warto więc rozważyć, które informacje są naprawdę potrzebne i jak można zoptymalizować ich wyświetlanie.
Zarządzanie wyświetlaniem kategorii produktów w panelu administratora WooCommerce można przeprowadzić na kilka sposobów:
Filtracja i sortowanie: WooCommerce standardowo oferuje możliwość filtrowania produktów według kategorii. Możesz wykorzystać tę funkcję, aby szybko przeglądać produkty należące do określonej kategorii.
Edycja kategorii: Możesz zarządzać kategoriami produktów poprzez sekcję ‘Produkty’ > ‘Kategorie’ w panelu administracyjnym. Tutaj możesz dodawać, edytować i usuwać kategorie, a także zarządzać ich atrybutami, takimi jak nazwa, opis, czy obrazek kategorii.
Niestandardowe kolumny: Podobnie jak przy produktach, możesz dodać niestandardowe kolumny na liście kategorii produktów, aby wyświetlić dodatkowe informacje.
Wtyczki do zarządzania kategoriami: Istnieją wtyczki, które oferują zaawansowane narzędzia do zarządzania kategoriami, w tym lepszą organizację hierarchii kategorii, masowe edycje, a także zaawansowane opcje filtrowania i sortowania.
Tak, możesz filtrować listę produktów w WooCommerce na podstawie niestandardowych atrybutów oraz kategorii. WooCommerce domyślnie umożliwia filtrowanie produktów według kategorii, tagów, statusu produktu i innych standardowych parametrów. Aby filtrować według niestandardowych atrybutów, możesz:
- Skorzystać z funkcji WooCommerce umożliwiającej dodanie własnych atrybutów do produktów i następnie użyć tych atrybutów jako filtrów w panelu administracyjnym.
- Rozszerzyć funkcjonalność WooCommerce za pomocą dodatkowych wtyczek, które oferują zaawansowane opcje filtrowania według niestandardowych atrybutów.
Aby dostosować listę stron i wpisów w panelu administracyjnym WordPress, możesz:
- Użyć funkcji “Screen Options” (Opcje ekranu) na górze listy wpisów lub stron, aby wybrać, które kolumny mają być wyświetlane.
- Zainstalować wtyczki takie jak “Admin Columns” lub “CodePress Admin Columns”, które pozwalają na dodawanie, usuwanie i reorganizowanie kolumn w listach wpisów i stron.
- Skorzystać z kodu PHP w pliku functions.php swojego motywu, aby dodać niestandardowe kolumny lub usunąć istniejące, a także dodać niestandardowe filtry i akcje.
Istnieje wiele wtyczek, które ułatwiają zarządzanie listą produktów i kategorii w WooCommerce, w tym:
- WooCommerce Product Filter: Pozwala na zaawansowane filtrowanie produktów w sklepie, w tym na podstawie niestandardowych atrybutów.
- YITH WooCommerce Ajax Product Filter: Umożliwia klientom filtrowanie produktów na stronach sklepu, ale także może pomóc w zarządzaniu produktami w panelu administracyjnym.
- Admin Columns for WooCommerce: Dostosowuje listę produktów w panelu administracyjnym, pozwalając na dodawanie, usuwanie i reorganizowanie kolumn.
- Advanced Bulk Edit: Ułatwia masową edycję produktów, w tym zmianę atrybutów, kategorii, cen i innych.
Szybka aktualizacja informacji o produkcie, takich jak ceny czy ilości, może być wykonana za pomocą funkcji edycji zbiorczej w WooCommerce:
- Przejdź do WooCommerce > Produkty w panelu administracyjnym.
- Zaznacz produkty, które chcesz edytować, zaznaczając pola obok nich.
- Naciśnij przycisk Akcje zbiorcze na górze listy, a następnie wybierz Edytuj i naciśnij Zastosuj.
- W trybie edycji zbiorczej możesz szybko zmienić ceny, ilości, statusy magazynowe i inne atrybuty dla wybranych produktów.
Po dokonaniu zmian, naciśnij Aktualizuj, aby zastosować zmiany.
Zarządzanie widocznością i kolejnością kolumn na liście produktów w WooCommerce można wykonać w następujący sposób:
- Użyj opcji Opcje ekranu w prawym górnym rogu ekranu listy produktów, aby wybrać, które kolumny mają być wyświetlane.
- Aby zmienić kolejność kolumn, można skorzystać z wtyczek takich jak Admin Columns. Te wtyczki pozwalają na przeciąganie i upuszczanie kolumn w preferowanej kolejności.
Tak, możesz dodać niestandardowe kolumny z informacjami z zewnętrznych źródeł danych do listy produktów w WooCommerce, jednak wymaga to niestandardowego kodowania:
- Możesz użyć akcji i filtrów WordPressa do modyfikacji listy produktów. Na przykład, hooki manage_edit-product_columns i manage_product_posts_custom_column pozwalają na dodanie i wyświetlenie niestandardowych kolumn.
- Aby wyświetlić dane z zewnętrznych źródeł, potrzebujesz odpowiedniego kodu PHP do pobierania tych danych i wyświetlania ich w nowych kolumnach.
- Pamiętaj, że do tego rodzaju modyfikacji zaleca się korzystanie z dziecka motywu (child theme) lub specjalnej wtyczki, aby uniknąć problemów przy aktualizacjach.