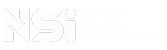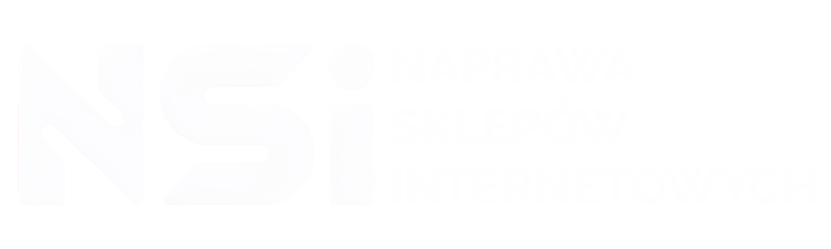Każda witryna oparta na Wordpresie ma swoje domyślnie ustawione ograniczenia. Dotyczy to również wielkości wgrywanych plików do Media.
Aby sprawdzić, jaki największy plik możesz wgrać w wordpressie zaloguj się do administratora, wybierz Media -> dodaj nowy. Na polu do przeciągania pliku powinieneś widzieć maksymalny dopuszczalny rozmiar pliku:
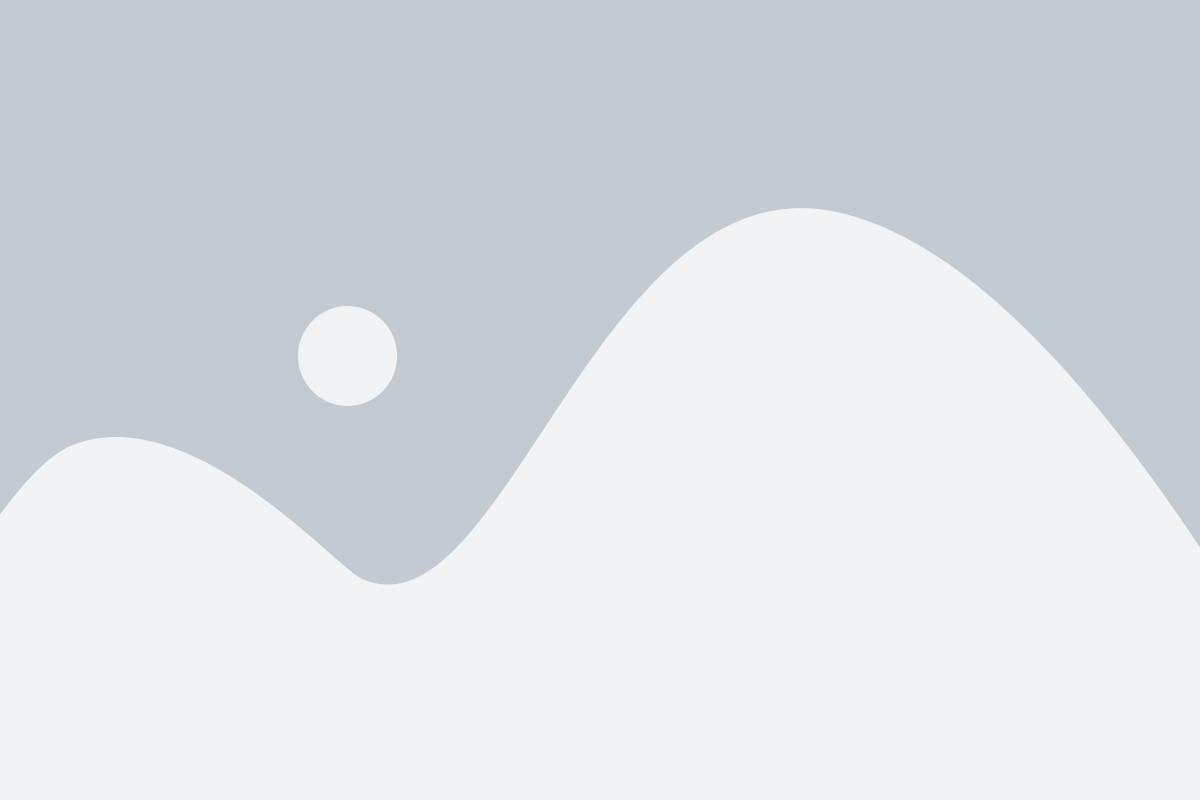
Błędy wynikające z wgrywania zbyt dużego pliku
Jeżeli natkniesz się na błąd typu:
“Fatal error: Allowed memory size of xxxxxx bytes exhausted”
“plik przekracza maksymalny rozmiar wysyłania dla tej strony”
lub
“file.jpg exceeds the maximum size for this site”.
możesz spodziewać się, że próbowałeś wgrać coś, co miało zbyt duży rozmiar i zostało zablokowane przez wordpressa.
Plik jest nieco mniejszy niż podana granica, a jednak nie chce się wgrać
To częsta przypadłość. Plik na Twoim komputerze może zajmować na przykład 45MB, jednak gdy przenosisz go do Media odpala się całe mnóstwo procesów i interpreterów, które tak naprawdę mogą widzieć, że Twój plik ma 51MB. Wynika to z ograniczeń technicznych i kiedy Twój plik znajdzie się już na serwerze powinien mieć normalną wielkość 45MB.
Jak zwiększyć dopuszczalną wielkość wgrywanego pliku w media wordpress?
Jest kilka rozwiązań, jak można by było zwiększyć limit wielkości wgrywanych plików:
- Edycja pliku wp-config.php
należy dodać na końcu pliku linię: define (‘WP_MEMORY_LIMIT’, ‘128M’);
Oczywiście można ustawić inną wartość niż 128 MB, w zależnie od potrzeb. Pamiętaj jednak, limity istnieją z jakiegoś powodu i w tym przypadku jest to zarówno praktyczne podejście jak i bezpieczeństwo. Niektóre serwery mogą być mocno obciążone, jeśli wgrasz na niego za duży plik. Zastanów się, czy nie można go podzielić na kilka mniejszych. - Edycja pliku php.ini
Edycja tego pliku jest nieco bardziej skomplikowana. Aby zwiększyć limit wgrywanych plików na wordpress dodaj do pliku php.ini następujący kod:
memory_limit = 256M
upload_max_filesize = 128M
post_max_size = 130m
file_uploads = On
max_execution_time = 180
Pamiętaj, by po każdej zmianie sprawdzić, czy nie występują błędy na Twojej stronie. Jeśli wgranie dużego pliku było jednorazowe, postaraj się przywrócić poprzednie ustawienia, ze względów bezpieczeństwa.
- Edycja .htacces
Plik .htacces pozwoli Ci na edycję limitów wgrywanych i wysyłanych plików za pomocą wstawionych parametrów:
php_value memory_limit 256M
php_value upload_max_filesize 128M
Ponieważ najczęściej plik, który wrzucamy chcemy aby był widoczny na zewnątrz nie zapomnij uzupełnić również linii o jego pobieraniu z serwera:
php_value post_max_size 130M
Jeśli jednak nie musi on być pobierany ani widoczny, możesz pominąć ten krok.
Jeżeli nie dysponujesz możliwością edycji tych plików istnieją różnego rodzaju wtyczki pozwalające Ci zarządzać ustawieniami limitów.
Obrazki: .jpg, .jpeg, .png, .gif, .ico
Dokumenty: .pdf, .doc, .docx, .ppt, .pptx, .pps, .ppsx, .odt, .xls, .xlsx, .psd
Pliki audio: .mp3, .m4a, .ogg, .wav
Pliki wideo: .mp4, .m4v, .mov, .wmv, .avi, .mpg, .ogv, .3gp, .3g2
Najprościej byłoby użyć mimes do określenia zezwolonego typu plików. Więcej informacji jak to zrobić znajdziesz w naszym wpisie:
– Sprawdź, jakie są uprawnienia do folderu uploads na twoim serwerze.
– Twój serwer może mieć zabezpieczenia przeciw wgrywaniu niektórych plików – w tym przypadku skontaktuj się z obsługą serwera.
– Jeśli wcześniej mogłeś wgrywać pliki, może okazać się, że zabrakło ci miejsca na serwerze.
Istnieje kilka rozwiązań online, które odchudzą Twój plik PDF. Pamiętaj jednak, że jest to kompresja stratna, czyli nowa forma może mieć niższą jakość niż oryginał.
Przykład: https://smallpdf.com/pl/compress-pdf
Najczęściej używanymi formatami plików do importu produktów są CSV (Comma-Separated Values) i XML (eXtensible Markup Language). Obie te struktury są szeroko wspierane przez platformy e-commerce i pozwalają na efektywne zarządzanie dużymi ilościami danych.